How To Add Bookmark Us To Blog In Blogger
-
Open the page you want to add to bookmarks.
-
On the right side of the SmartBox, click
 . A pop-up panel will appear on the screen.
. A pop-up panel will appear on the screen. -
Edit the bookmark name, if necessary. To do this, click the
 icon to the right of the tab name.
icon to the right of the tab name. -
By default, the bookmark is saved to the same folder or collection as the previous one.
-
To save the bookmark to another collection or folder, click its name in the Save to another collection section. Click Finish.
-
To save the bookmark to a new collection, go to Save to another collection and click Add to new collection. Enter a name for the new collection and click Done.
-
-
Open the page you want to add to bookmarks.
-
Click . A pop-up panel will appear on the screen.
-
Edit the bookmark name, if necessary. To do this, click the
 icon to the right of the tab name.
icon to the right of the tab name. -
By default, the bookmark is saved to the same folder or collection as the previous one.
-
To save the bookmark to another collection or folder, click its name in the Save to another collection section. Click Finish.
-
To save the bookmark to a new collection, go to Save to another collection and click Add to new collection. Enter a name for the new collection and click Done.
-
-
Open the page you want to add to bookmarks.
-
Press the following keys: Ctrl + D (in Windows) or ⌘ + D (in macOS). A pop-up panel will appear on the screen.
-
Edit the bookmark name, if necessary. To do this, click the
 icon to the right of the tab name.
icon to the right of the tab name. -
By default, the bookmark is saved to the same folder or collection as the previous one.
-
To save the bookmark to another collection or folder, click its name in the Save to another collection section. Click Finish.
-
To save the bookmark to a new collection, go to Save to another collection and click Add to new collection. Enter a name for the new collection and click Done.
-
-
Under the Tableau, click All bookmarks.
-
Select the bookmark folder from the list on the left.
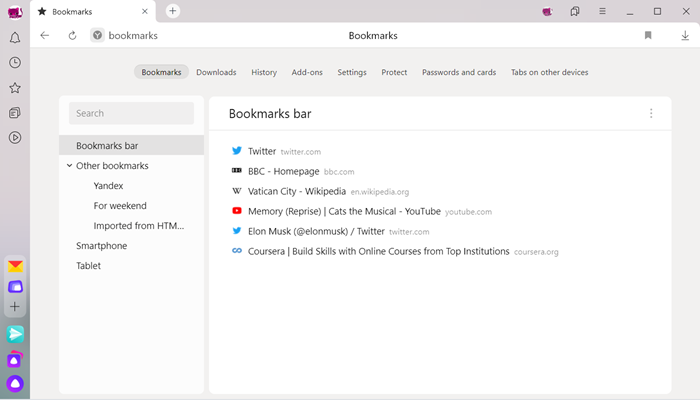
If you synced your browser on different devices, folders named after the device (such as Smartphone or Tablet) appear in the menu on the left. For more information, see Tab syncing.
If you imported tabs from a different browser, then the folders that you moved also appear in the menu on the left. Your folder names will remain the same. For more information, read the Import bookmarks section.
Tip. To sort bookmarks alphabetically, click in the upper-right corner of the page.
Bookmarks and bookmark folders are displayed on the Bookmarks bar below the SmartBox.
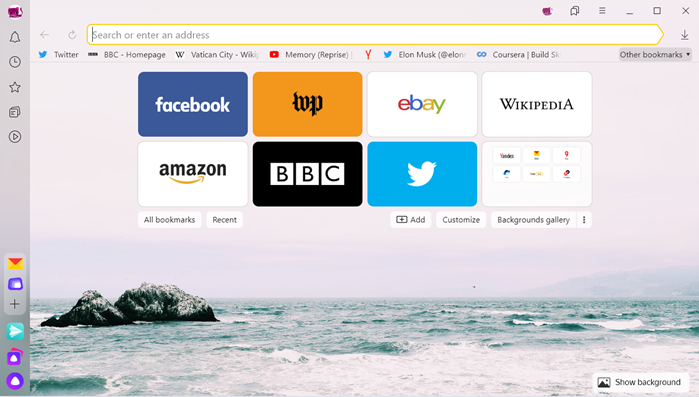
There are several ways to enable and disable the bookmark panel:
Click .
-
Tap .
-
Go to Interface.
-
In the Bookmarks bar section, enable the Show the bookmarks bar option. If you want to see the bookmarks bar only when you open a new tab, select in new tab from the list.
Press the following keys: Ctrl + Shift + B (in Windows) or ⌘ + Shift + B (in macOS).
By default, the bookmarks bar only displays site names. You can enable favicons display next to the site names. If you want to save space in the bookmark bar, you can display the favicon without the site name.
To display favicons:
-
Tap .
-
Go to Interface.
-
In the Bookmarks bar section, enable the Show the bookmarks bar option.
-
Enable the Show site icons option.
If you want to only display the favicon on the bookmarks bar without the site name:
-
Make sure that the bookmarks bar is enabled.
-
Tap .
-
Go to Interface.
-
In the Bookmarks bar section, enable the Show the bookmarks bar option.
-
Enable the Show site icons option.
-
Find the bookmark in the bookmark panel.
-
Open the context menu and select Edit.
-
In the Bookmark window, clear the Name field.
-
Tap Save.
If several people use your browser, create a personal profile for each of them. Then other peoples' bookmarks won't display in your list.
-
Click .
-
Open the context menu for the bookmark and click Edit.
-
Edit the bookmark name. If you want a website's favicon to display in the bookmark panel instead of its name, clear the bookmark name field.
-
Click .
-
Open the context menu for the bookmark or folder and click Delete.
-
Click .
-
Hold your cursor on the bookmark you want to move.
-
Move the bookmark to another folder by holding down your left mouse button.
-
Click .
-
On the left side of the page, select the folder where you want to create a new folder.
-
At the right side of the page, click .
-
Edit your folder names and press Enter.
Rename bookmarks
Tip. To rename a folder, right-click on it and select Rename. Edit folder names.
Delete bookmarks or folders
Move bookmarks to new folders
Create a new folder
- From another browser
-
-
Click .
-
In the Data import window, select the browser you want to import bookmarks from.
-
Select the Bookmarks option and deselect other options all you want to import is bookmarks).
-
Click the Import button. A window opens notifying you that your bookmarks were successfully imported.
-
If necessary, disable the Show bookmarks bar option.
-
Click Ok.
-
- From an HTML file
-
-
Click .
-
In the upper-right corner of the page, click .
-
Enter the file containing your bookmarks and click Open.
The imported bookmarks will be put:
-
to the Bookmarks from HTML file folder, if there already have been bookmarks in the browser;
-
to the root of the bookmark tree, if the browser have not had any bookmarks.
You can rename, move, or delete a folder with bookmarks. For more information, see Actions with bookmarks.
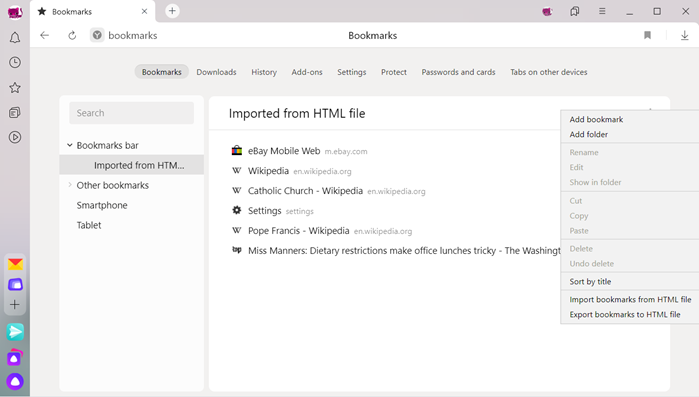
-
-
Click .
-
In the upper-right corner of the page, click .
-
Select a place to save your bookmarks file.
-
Enter a name for the file and click Save.
After syncing, your browser will display bookmarks from all of your other synced devices (computers, tablets, and smartphones).
Bookmark syncing features:
-
If you add or delete bookmarks on one device, then these changes will be reflected on your other devices, as long as they're connected to the internet.
-
If you create bookmarks for the same page on different devices, then the bookmark that syncs with the server first will be saved.
-
Bookmarks from devices of the same type are combined into one list. For example, if syncing is enabled on two computers and a smartphone, in your smartphone bookmarks you will see the Computer section with bookmarks from both of your computers.
To view bookmarks on a different device:
-
Click .
-
In the list of folders to the left, select a device.

To disable bookmark syncing:
-
Click .
-
Disable the Bookmarks option.
After doing this, your bookmarks from other devices will not display in the Bookmark Manager.
If bookmarks are not synced, check whether the Bookmarks option is enabled in the sync settings.
-
If you deleted bookmarks on the browser://bookmarks page, click in the upper-right corner. If you reloaded this page or went to another page immediately after deleting bookmarks, you will not be able to restore them using this method.
-
If you keep a backup copy of your bookmarks in an HTML file, you can restore bookmarks by importing them from the file.
| Keyboard shortcuts | |
|---|---|
| Create new bookmark for current page | Ctrl + D |
| Create bookmarks for all open pages | Ctrl + Shift + D |
| Open bookmark manager | Ctrl + Shift + O |
| Enable or disable bookmarks bar | Ctrl + Shift + B |
| Keyboard shortcuts | |
|---|---|
| Create new bookmark for current page | ⌘ + D |
| Create bookmarks for all open pages | Shift + ⌘ + D |
| Open bookmark manager | ⌥ + ⌘ + B |
| Enable or disable bookmarks bar | Shift + ⌘ + B |
How To Add Bookmark Us To Blog In Blogger
Source: https://yandex.com/support/browser/search-and-browse/bookmarks.html
Posted by: morrisondervants71.blogspot.com

0 Response to "How To Add Bookmark Us To Blog In Blogger"
Post a Comment